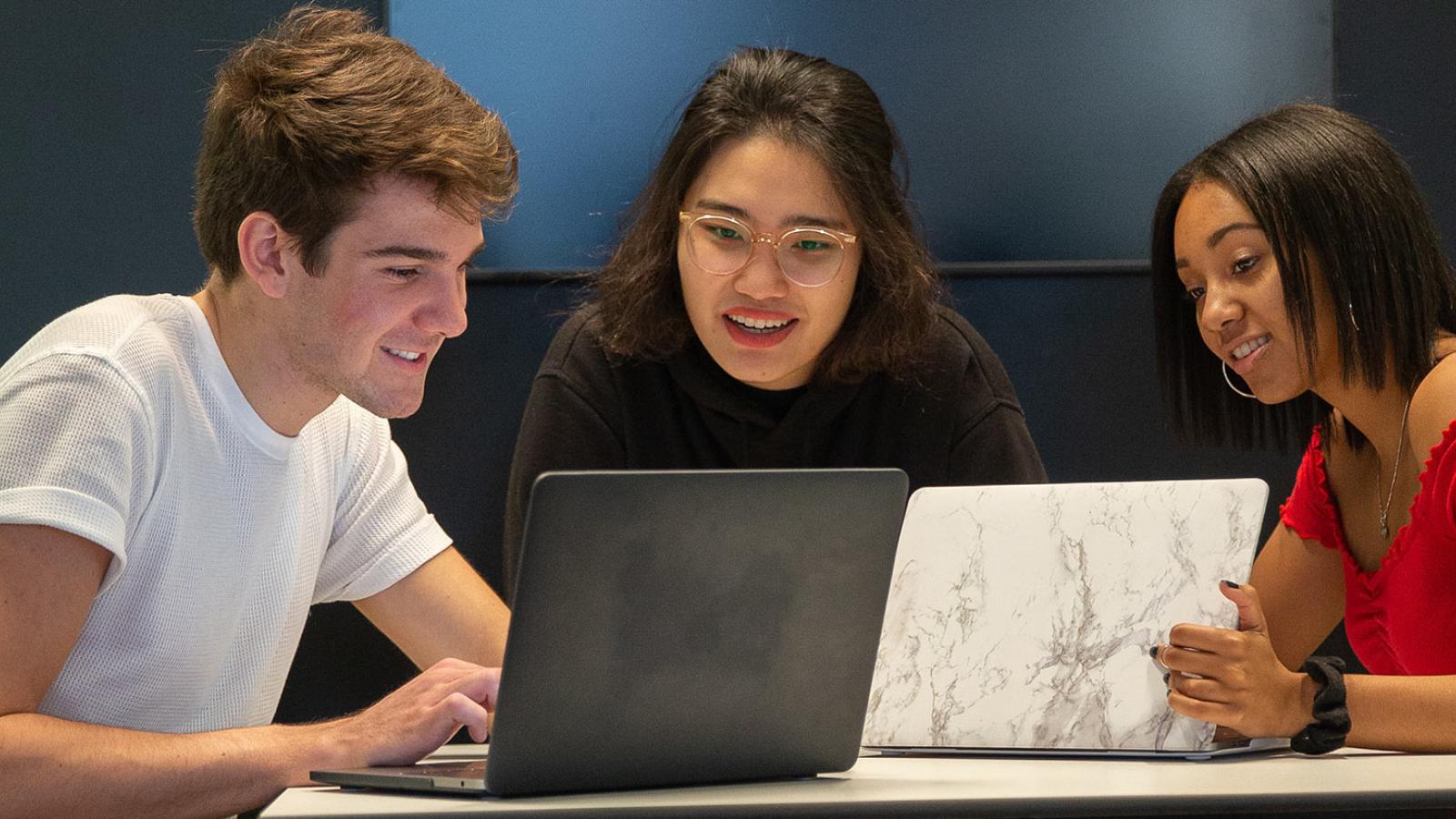- Prepare your final exam/assessment. High stakes exams like final exams come with security concerns. Somethings you can do to alleviate those concerns include using the Respondus lockdown browser (with or without monitoring). To use Respondus make sure the test has been deployed in your Classes course.
- Go to the Activities menu and select Quizzes in your course in Classes
- Click on LockDown Browser.
- A list of tests will be displayed. Tests labeled with “Required” require students to use LockDown Browser. Tests labeled with “Not Required” do not require LockDown Browser. Use the pull down menu and select Settings for the test to add the Lockdown browser.
- Some additional precautions you can take to make your online test more secure:
- Pools – using large pools of questions, often publishers provide question pools, ensures not all students will have the same questions on the exam
- Randomization – Classes can randomize the order of questions for every students, thus eliminating students asking “what did you get for question #2?”
- Availability – if students would normally be taking the exam at a certain day/time (Tuesday at 2:00 p.m.–3:00 p.m. for example) stick with that time. This will limit students sharing exam questions/experiences with each other.
- Time limits – if the students are limited in the amount of time they will have to take a test they will not be able to search out answers and complete the exam in the allotted amount of time. Classes can be set up to automatically submit the exam at the end of the time limit.
- Open ended questions – Classes allows for short answer, fill in the blank as well as essay questions.
- Force completion – once a student begins an exam Classes forces them to complete it in one sitting.
- Display one question at a time and do not allow backtracking. Classes can prevent students from seeing the whole exam at one time and allow them to only move forward throughout the exam.
- Versions – create different versions of the exam.
- Send your students a course closing email letting them know when they can expect to see their final grades and some overall thoughts about the semester.
- Calculate students’ final grades. View the University’s grading system.
- Within 5 days of the end of the semester you will need to enter your grades in the Pace Portal. Learn how to input grades (PDF). Please note that graduating seniors’ grades must be entered within 48 hours after the end of the semester.
- Remind your students to complete their course evaluations.
- Review your course evaluation.
- Follow up with any students who received a grade of Incomplete. When the student has completed the missing course work and earned a grade please complete the Change of Grade form through the Grade Change Manager.
- Implement any changes to your materials from lessons learned throughout the semester and the course evaluations.